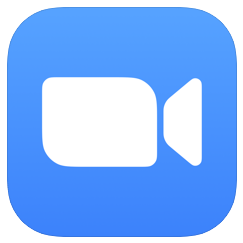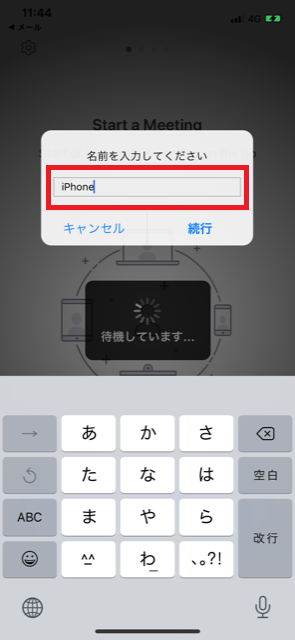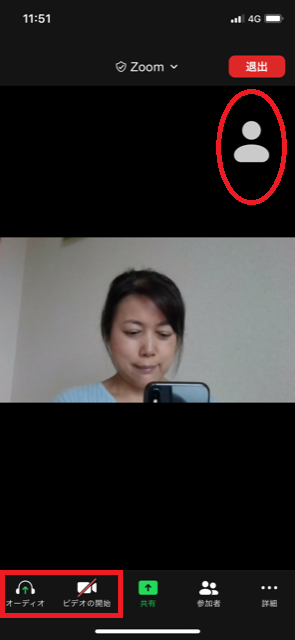● 【保存版】ズームの使い方や繋げ方、途切れそうになった場合の対策について
こんにちは。平山美代子です。
保存版、ズームの使い方や繋げ方、途切れそうになった場合の対策について記事にします。
「ズームの繋げ方がよく分かりません。」
「ズームの使い方が、あまりよくわかりません。」
「以前、ズームが途中で切れそうになったことがあって、不安です。」
このように、ズームを使うのが不安な方は、見ておいてください。
アプリを使ったことがない場合は、事前にダウンロードしてもよし。
事前にダウンロードしなくても、当日、リンクをクリックした際、自動的にインストールされますから、ご心配なく。
事前ダウンロードする場合は、こちらからしておいてください。
ズームとは、「ZOOM Cloud Meetings」という、ネット上でオンライン会議ができる無料アプリケーションです。
スマホでも、パソコンでも、アイパッドでも使えます。
アプリケーションは、事前にダウンロードもできます。
検索する場合は、「ズーム」と検索してください。
アップルストアのアプリはすぐに見つかります。
アップルストアであることを確認してください。(オレンジのマーカー箇所)
一方、アンドロイドの場合は、「ズーム」で検索しただけでは、スムーズに見つからなかったので、
「Zoom アンドロイド バージョン」と検索したら、すぐに見つかりました。
グーグルプレイであることを、確認します。(オレンジのマーカー箇所)
もしも、自分はどっちのアプリを使ったらいいのか?わからない場合。
仮に、アイフォンの方が、グーグルプレイのズームをダウンロードしようとすると、
「対応しておりません」と出ますので、すぐにわかると思います。
Zoom(ズーム)への繋げ方になります。
今後、ご自身で、各ズームセミナーに参加するときも必要になります。
覚えておくと便利ですよ。
ズームからセミナーに参加する際、当日とどくメールに、以下のようなリンクが貼られてあります。
セミナー当日は、下のような、青いリンクをクリックしてください。
すると、自動的にズームがインストールされます(1分もかかりません)
・・・・・・・・・・・・・・・・・・・・・
※ 文章は、必ずしも下のような文章ではないですが、だいたい同じです。
(参考例)
講座にご参加の○○さまへ
こんにちは。▲▲です。
○○○○○○○○○
○○○○○○
お時間になりましたら、下のリンクをクリックして
ご入室ください。
https://○○○○○
(当日は、↑この青文字のリンクをクリックします)
リンクをクリックした際に、自動的にインストールされて(または、アプリが立ち上がって)
そのそのあと、ご入室の案内がでます。
(参考例)
・・・・・・・・・・・・・・・・・・・・・
アプリのインストールは1分もかかりません。
とても簡単につながります。
これまで、カウンセリングなどで、「機械音痴です」とおっしゃる方も数多くいらっしゃいましたが、
トラブルなくふつうに繋がり、ふつうに使えてます。
ですので、きっと大丈夫だと思います。^^
ズームの使い方について、写真にて解説します。
● アイフォンからの繋げ方(顔出しNG、マイクOKの場合)
今回は、平山美代子が二役になり、パソコンとアイフォンで、繋げます。
青いリンクをクリックすると、次の画面がでます。
1:「ビデオ付きで参加」または「ビデオなしで参加」をタップ。
このときは、「ビデオなしで参加」を押しました。
ズームに接続中~
2:すきな名前を入力します。
アイフォンの場合は、自動的に「iPhone」と出ます。
追加の文字を加えたいときは、好きな文字を入力してください。
このときは、「iPhone miyo」にしました。
入力したら「続行」をタップします。
3:マイクにつなげますか?と聞いてきますから、「許可しない」「OK」どちらかをタップしてください。
今回は、自分の声が相手に聞こえるようにしたいので「OK」をタップします。
ここで、確認。
スマホの下のほうに、いろんなマークがでているところを見てください。
顏出しなし(ビデオなし)にしたので、カメラのマークがオフになっています。
これで、接続完了です。
わたし平山美代子(主宰側・パソコン側)からみた画像も載せておきます。
「iPhone miyo」は、顏出ししない希望に設定したので、画面が黒くなって、顏が映らないままです。
あなた(スマホ側)の画像も載せておきます。
画面中央に映っているのが、あなた(スマホ側)からみた平山美代子の様子です。
自分の様子は、「顏出しなし」の設定にしたので、右上にある「人の形」をしたマークになっています。
もしも、顏出しする場合は、ここにあなたの様子が映ります。
● 途中から顏出しする場合は?
下のたくさんあるマークを、それぞれタップして、オンオフに切り替えます。
「オーディオ」(ヘッドフォンのマーク)は、自分の声をオンオフしたいとき
「ビデオ」(ビデオカメラのマーク)は、自分の顔をオンオフしたいとき、です。
こんなときも対策があります。
途中で切れそうになる場合は、ネットが不安定なところにいる可能性が高いです。
1、当日は、Wi-Fiがつながるところにできるだけ移動していただき、Wi-Fiから接続する。
(より安定さを求める場合は、Wi-Fiなどの無線LANよりも、有線LANのほうが安定します。)
2、セミナーの場合は、リアル会場でカメラ撮影を行う場合もあります。
もしも、途切れそうになった場合は、後日、それを参加者様だけ見られるようにしたり、対策を考えます。
映像か音声か、お渡しできると思いますので、ご安心ください。
その都度、セミナーのご案内をご確認ください。
もしもご不安がある場合は、そのようにしていただくと良いと思います。^^
当日、メールが届かなくて、セミナーやカウンセリングに参加できなかった!ということがないように、
携帯アドレスで受信されている場合は、事前準備をお願いします。
下の受信設定マニュアルをみながら、
事前にお知らせしていた、指定メールアドレスを受信設定していてください。
・セミナーの場合
当日に、主宰者から、次のような事前スケジュールのメールが届きます。
11:15 zoom(ズーム)の招待メールを皆様に配信
11:30 zoom(ズーム)入室可能
11:45 リアル会場開場
12:00 セミナー開催
15:45 セミナー終了
当日は、メールが届いたのを確認してください。
入室可能な時間になりましたら、そのリンクをクリックして、ズームにお入りください。
もしも、届かない場合は、メールで折り返し連絡してください。
・カウンセリングの場合
前日か当日の朝に、平山から、「カウンセリング用会議室」に入れるリンクをメールでお届けします。
当日、時間になりましたら、そのリンクをクリックして、ご入室ください。
以上、ズームについてのご案内となります。
他に分からないことや、ご不明な点がございましたら、平山まで遠慮なくメールくださいね。